Para bien o para mal, las videollamadas se han convertido en una de las herramientas más utilizadas en el día a día. Gracias a su flexibilidad, cualquier persona puede unirse, desde cualquier dispositivo, a reuniones pactadas o espontáneas.
Pese a esto, cuando es necesario grabar las reuniones, ya sea como registro o para luego compartirlo con otras personas, las cosas no siempre son tan fáciles. Pero no tiene por qué ser así: Meet, Teams y Zoom tienen incorporadas opciones de grabación, aunque solamente Zoom permite hacerlo de manera local y gratuita. Vamos a ver los pasos y algunas consideraciones.
Cómo grabar una reunión en Google Meet
La plataforma de Google es tal vez la más sencilla de utilizar, y cualquier usuario puede usar Meet para hacer videollamadas. Sin embargo, para poder grabar las reuniones en Meet se necesita tener una cuenta Google Workspace Business, Standard, Plus, Enterprise, individual o una cuenta de Google One con al menos 2 TB de almacenamiento.
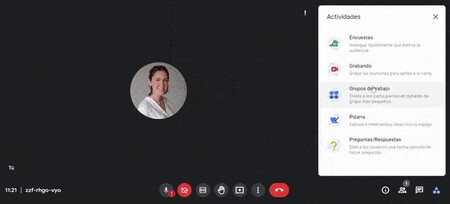
Los pasos para grabar son los siguientes:
- Inicia una reunión. Solamente el organizador de la reunión puede empezar la grabación.
- En la parte inferior derecha, haz clic en ‘Actividades’ y luego en ‘Grabación'.
- Haz clic en ‘Iniciar grabación’.
- Una vez se abra la ventana, da clic en ‘Iniciar’.
- Espera a que la aplicación comience la grabación, y recuerda que los participantes recibirán una notificación.
- Para detener la grabación, ve a ‘Actividades’ en la esquina inferior derecha y luego en Grabación > Detener la grabación.
- Una vez procesada, la grabación estará guardada en Drive, Mi unidad > Carpeta Meet Recordings.
Para quienes no tengan la opción, será necesario utilizar una aplicación externa para grabar. Algunos ejemplos convenientes son Movavi, OBS o Vmaker.
Cómo grabar una reunión en Microsoft Teams
Al igual que en Google Meet, solamente los usuarios pagos o corporativos de Microsoft Teams tienen la habilidad para grabar la reunión.
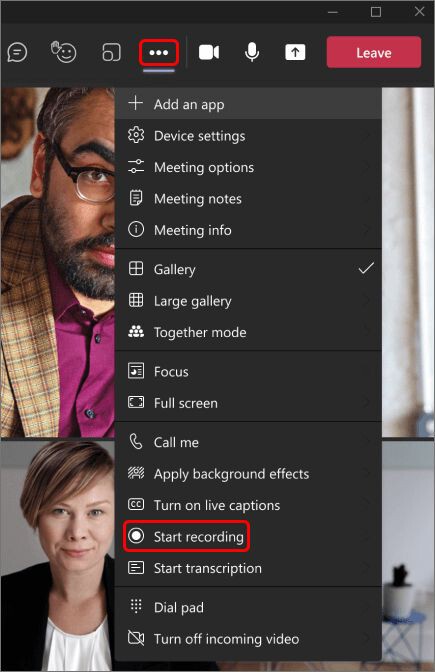
Los pasos para grabar son los siguientes:
- Inicia una reunión y únete a ella.
- En la parte superior, en el menú de los 3 puntos, selecciona Más acciones > Iniciar Grabación.
- Los participantes recibirán una notificación y la grabación empezará a correr.
- Para detener, en el mismo menú superior de los 3 puntos, seleccionar Más acciones > Detener grabación.
- La grabación de la reunión estará disponible en el chat de esta misma o en las conversación del canal. También está disponible en OneDrive.
De nuevo, para quienes no tengan la versión paga, será necesario utilizar una aplicación externa para grabar.
Cómo grabar una reunión en Zoom
En el caso de Zoom, todos los usuarios, incluyendo a los gratuitos, pueden hacer una grabación de la reunión que queda guardada en el mismo computador.
Los pasos para grabar son los siguientes:
- Inicia una reunión en Zoom como anfitrión.
- En el menú inferior, hacer clic sobre ‘Grabar’.
- En el menú que aparece, haz clic sobre ‘Grabar en este equipo’. Los participantes recibirán una notificación y la aplicación empezará a grabar.
- Puedes hacer clic sobre el mismo botón para detener la grabación.
- Una vez finalizada la grabación, Zoom convertirá el archivo de video.
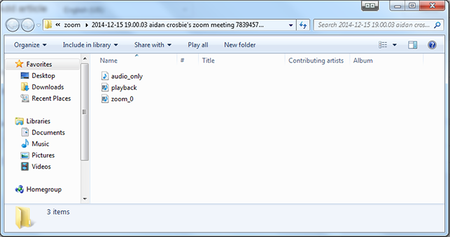
El archivo estará guardado en la carpeta de instalación de Zoom. La dirección por defecto de esta carpeta es:
- Windows: C:\Usuario\[Nombre de usuario]\Documentos\Zoom
- Mac: /Usuario/[Nombre de usuario]/Documentos/Zoom
- Linux: home/[Nombre de usuario]/Documentos/Zoom
