Cuando pensamos en el Google Chromecast, usualmente asociamos la transición de contenidos multimedia desde nuestros dispositivos móviles como smartphones y tablets hacia una pantalla grande como nuestro televisor, permitiéndonos igualmente hacer screen mirroring de ellos para ver los contenidos en pantalla grande, lo cual es muy útil para llevar nuestros videojuegos a otro nivel.
Si tienes un Chromecast o un Android TV en casa, quizás no sepas que una de las funciones que también pueden ofrecernos, es el hacer screen mirroring desde nuestras computadoras con Windows o cualquier otro sistema operativo, sin la necesidad de instalar programas adicionales más que el propio navegador de Chrome, y evitándonos así el uso de cables HDMI para conectar la PC a una pantalla de mayor formato.
Si estás interesado, hoy te vamos a explicar los simples pasos que se deben llevar a cabo para reproducir lo que estés viendo tanto en tu navegador, como también con toda la pantalla completa del PC en el televisor al que le tengas conectado un Chromecast o un Android TV.
Conectar el PC a tu Chromecast
Como dijimos antes, un prerrequisito para que esto se pueda llevar a cabo, es que tengas instalado y actualizado el navegador de Chorme en tu PC. Debido a que Chrome es compatible con casi todos los sistemas operativos populares, no importa si se trata de una computadora con Windows, Linux, Mac o Chromebook, los pasos van a ser los mismos.
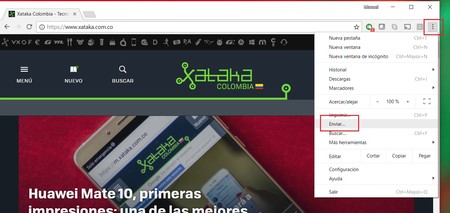
Una vez que tengas tu Chromecast o un Android TV encendido y listo para recibir, solo debes abrir el navegador Chorme en tu computadora y pulsar los tres puntos en el menú superior derecho, y selecciona la opción “enviar”. Alternativamente si tu navegador ya ha reconocido previamente la presencia de tu Chromecast, verás directamente el botón de cast disponible al lado del menú superior antes mencionado.
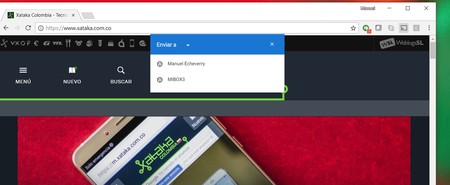 En este ejemplo se visualizan dos dispositivos para enviar, porque en casa poseo un Chromecast conectado a un televisor, y un Android TV conectado a otro televisor.
En este ejemplo se visualizan dos dispositivos para enviar, porque en casa poseo un Chromecast conectado a un televisor, y un Android TV conectado a otro televisor.
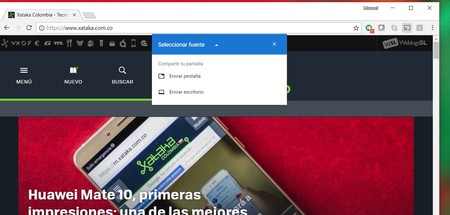
Al oprimir este botón, automáticamente se te abrirá una ventana para conectarte al Chromecast, aunque por defecto está preconfigurado para enviar únicamente la pestaña activa de tu navegador, puedes oprimir sobre el título “enviar” de la barra azul de la pantalla en la que estas seleccionado tu Chromecast, para poder cambiar a enviar escritorio y así visualizar todo lo que ocurre en la pantalla de tu PC en el televisor.
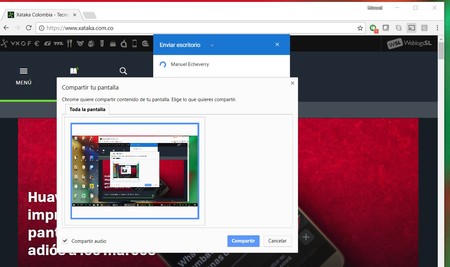
Hecho esto, verás una venta con una vista previa de la imagen que se va a transmitir al Chromecast, con la posibilidad de desmarcar el envío de audio si no estás interesando en transmitirlo. Ten en cuenta que si usas la opción de envío de pestaña del navegador, solo una de las pestañas será trasmitida, por lo que si te pasas a otra pestaña en el PC, eso no se va a ver en la TV.
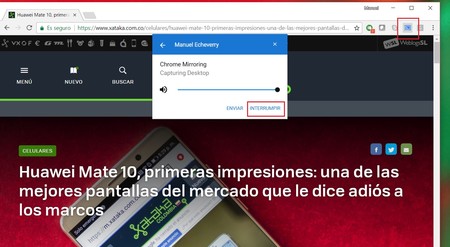
Finalmente, para detener la transición, basta con oprimir el icono de cast que debe estar marcado en azul, y seleccionar en la ventana emergente interrumpir. Alternativamente puedes detener el envío simplemente apagando el televisor. Si tu Chromecast usa el puerto USB del TV como fuente de alimentación, entonces va a apagarse en un periodo corto de tiempo cuando el televisor entre en modo de espera.
En Xataka Colombia | Tu Chromecast o Google Home podría estar afectando seriamente la Wi-Fi de tu casa
