Conforme los discos duros ganan cada vez mayor capacidad de almacenamiento, ese viejo problema de quedarse sin espacio libre parecía cada vez menos común en el mundo de las PCs. No obstante, parece que muchos nos las arreglamos siempre para ocupar tanto espacio que dejamos a nuestro PC en problemas, y esto es especialmente cierto nuevamente con los discos duros de estado sólido (SSD), los cuales ofrecen considerablemente menos capacidad de almacenamiento, a cambio de mayor velocidad de lectura.
Si tu PC con Windows en estos momentos está sufriendo por falta de espacio libre, estos trucos que vamos a explorar a continuación, te ayudarán a liberar espacio, detectando archivos basura, y programas pesados que no estés interesado en seguir conservando.
Borrar archivos temporales e innecesarios
Por defecto, Windows incluye su propio set de herramientas que nos ayudan en la labor de liberar el espacio de nuestros discos duros. Para comenzar, vamos a dar clic derecho en el nombre de la unidad de disco que queremos analizar, y seleccionamos “propiedades”.
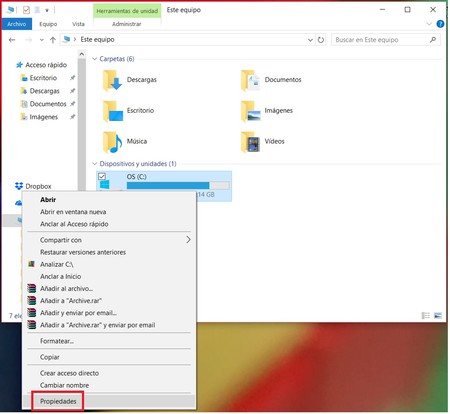 Ingresa al explorador de archivos, y selecciona la unidad que quieres limpiar
Ingresa al explorador de archivos, y selecciona la unidad que quieres limpiar
En la ventana emergente, vamos a la pestaña “general” y oprimimos el botón “liberar espacio”. Va a lanzarse la herramienta de liberación de espacio de Windows, la cual nos presenta un resumen inicial, indicando hasta cuanto espacio será capaz de recuperar, dependiendo de las selecciones que hagamos en la lista desplegable.
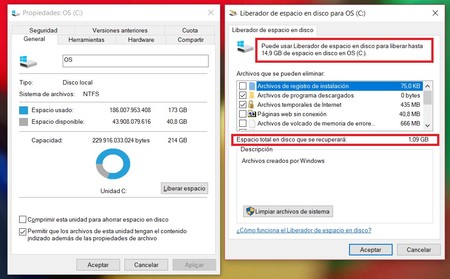 La herramienta nos permite saber el máximo de espacio que puede recuperar, pero eso depende de las opciones que marquemos de la lista
La herramienta nos permite saber el máximo de espacio que puede recuperar, pero eso depende de las opciones que marquemos de la lista
Estudia detenidamente cada una de las categorías de tipos de archivos que estés dispuesto a eliminar, y presiona “Aceptar” cuando estés listo. Alternativamente dentro de esta herramienta, se nos permite hacer una limpieza más a fondo, incluyendo los archivos del sistema. Para ello selecciona el botón “limpiar archivos del sistema” y luego selecciona la pestaña “más opciones”. Aquí se nos permite eliminar las copias de seguridad y puntos de restauración creados por Windows, dejando únicamente el más reciente. Ten en cuenta que, si has estado instalando nuevos programas recientemente y algo en tu sistema no anda bien, vas a perder los puntos de restauración que podrían serte de mucha utilidad.
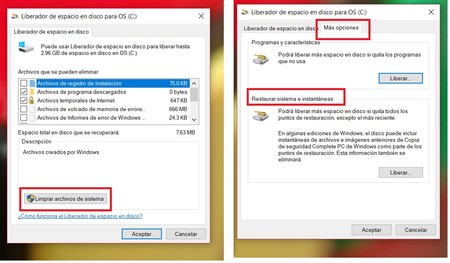 No es muy recomendable eliminar los puntos de restauración anteriores, pero en casos de emergencia, es un lugar del que puedes echar mano para recuperar disco
No es muy recomendable eliminar los puntos de restauración anteriores, pero en casos de emergencia, es un lugar del que puedes echar mano para recuperar disco
Si la herramienta por defecto de Windows no te satisface, puedes probar con algunas aplicaciones especializadas en la eliminación de archivo temporales e innecesarios como CCleaner. Una de las ventajas por ejemplo de CCleaner frente a la herramienta nativa de Windows, es que te permite eliminar el cache y archivos temporales de los navegadores como Chrome, Firefox, Internet Explorer y Edge. Estos programas guardan una enorme cantidad de cache para hacer más rápida nuestra navegación, pero estas comodidades ocupan mucho espacio en disco.
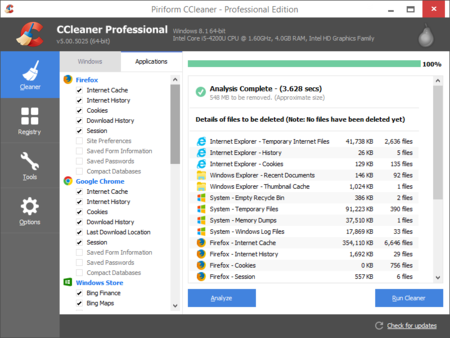 Herramientas como CCleaner puede analizar los archivos temporales de otras aplicaciones diferentes a las del sistema, algo que Windows no puede hacer.
Herramientas como CCleaner puede analizar los archivos temporales de otras aplicaciones diferentes a las del sistema, algo que Windows no puede hacer.
Borrar programas que no utilizas
De forma nativa Windows 10 ofrece dos formas para desinstalar programas y aplicaciones instaladas en el equipo. Ambas herramientas nos permiten ordenar las aplicaciones instaladas por tamaño en disco, de forma tal que solo nos concentremos en aquellas que ocupan más espacio. No obstante, hay que tener en cuenta, que en ambos casos el tamaño de disco ocupado no siempre es exacto, pues hay programas que no reportan a Windows la cantidad real de espacio que están usando.
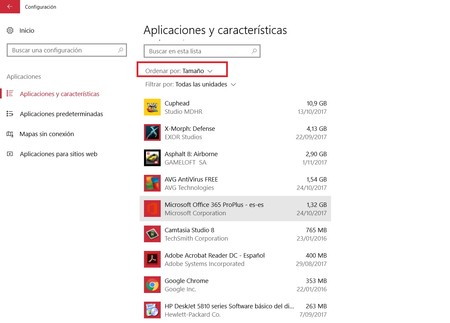 La herramienta nativa de Windows 10 te permite visualizar los programas instalados por dentro y por fuera de la tienda de aplicaciones
La herramienta nativa de Windows 10 te permite visualizar los programas instalados por dentro y por fuera de la tienda de aplicaciones
Si tienes Windows 10, puedes acceder a la primera herramienta desde la barra de inicio escribiendo “Aplicaciones y características”. En la ventana que se abre, ordena las aplicaciones por tamaño, y comienza a eliminar aquellas que ya no necesites. Si tienes Windows 7, o te gusta el modo clásico, puedes acceder desde el panel de control a la sección de eliminar programas, donde tendrás acceso a la segunda herramienta de la que estábamos hablando arriba.
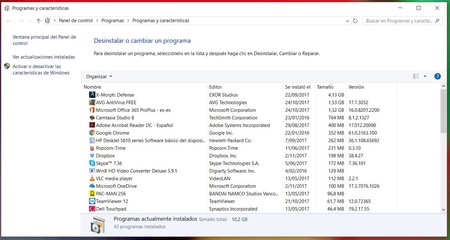 La herramienta clásica de Windows para desinstalar programas, la encuentras en el panel de control.
La herramienta clásica de Windows para desinstalar programas, la encuentras en el panel de control.
Aunque ambas herramientas cumplen la misma función, en Windows 10, he encontrado que la primera herramienta muestra las aplicaciones instaladas desde la tienda de Windows, mientras que la segunda no lo hace, por lo que es más útil en este sistema operativo. Igualmente existen programas de terceros que cumplen con esta misma función, asegurándose además de borrar todos los archivos que dejan detrás, los programas desinstalados. Una excelente alternativa si buscas opciones más avanzadas, es Revo Uninstaller.
Analizar a fondo tu disco
Algunas veces, no es suficiente solo con borrar los archivos temporales y programas que no usamos, sino que se hace necesario tener una radiografía de nuestro disco duro, con aquellos archivos que más nos están ocupando espacio. Para esta tarea, ya debemos recurrir a aplicaciones de terceros que nos ayuden a generar un TOP de las carpetas y archivos más pesados de nuestro disco.
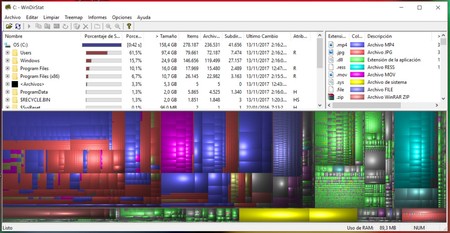 WinDirStat crea un mapa de ocupación de nuestro disco duro, para encontrar fácilmente las carpetas o tipos de archivos que más espacio ocupan
WinDirStat crea un mapa de ocupación de nuestro disco duro, para encontrar fácilmente las carpetas o tipos de archivos que más espacio ocupan
Nosotros hemos usado en este caso WinDirStat, una aplicación bastante ligera y gratuita, que nos permite listar la ocupación de nuestro disco ordenado por carpetas y tipos de archivo. Una vez que la herramienta finaliza su análisis, obtenernos un mapa de colores de nuestro disco duro, donde podremos identificar con mayor facilidad los tipos de archivos, carpetas o incluso archivos individuales que ocupan mayor espacio.
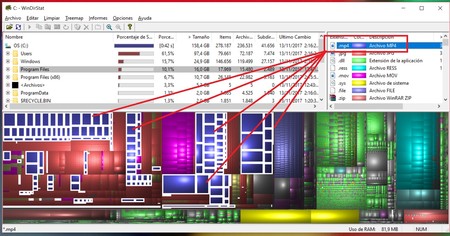 Al tocar por ejemplo los tipos de archivos de video .mp4, la aplicación los sombrea en el mapa de colores, para que identifiquemos los más pesados
Al tocar por ejemplo los tipos de archivos de video .mp4, la aplicación los sombrea en el mapa de colores, para que identifiquemos los más pesados
Basta con tocar una capeta o tipo de archivo en las secciones laterales de WinDirStat, para ver como se sombrea en el mapa la ocupación de dicho objeto. De igual forma, si tocamos un objeto grande que nos llame la atención en la gráfica, la aplicación nos permitirá identificar rápidamente de que archivo se trata. Por ejemplo, es muy fácil identificar con esta herramienta, una película o un archivo comprimido de gran tamaño que ya podamos eliminar.
Eliminar archivos duplicados
Este es un gran problema especialmente para personas que trabajan con muchos archivos de imágenes como fotografías, o con grandes bibliotecas de archivos multimedia como música y videos. Estos en muchos casos tienden a duplicarse, ya sea porque los tengamos repetidos en varios folders, o porque los hemos renombrado, pero hacen relación a las mismas fotos o canciones.
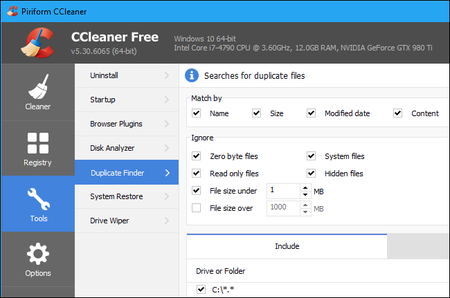 CCleaner también trae una herramienta para detección de archivos duplicados
CCleaner también trae una herramienta para detección de archivos duplicados
CCleaner, una de las herramientas que mencionamos previamente, ya ofrece esta funcionalidad. No obstante, si prefieres una aplicación gratuita especializada en buscar archivos duplicados de todo tipo, te recomendamos probar Auslogics Duplicate File Finder. Esta aplicación resalta de otras alternativas, por tener una interface muy amigable, y llevarte paso a paso durante el proceso de búsqueda de duplicados.
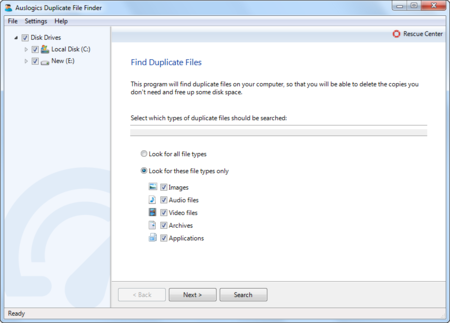 Auslogics Duplicate File Finder ofrece una interface muy amigable tipo wizard
Auslogics Duplicate File Finder ofrece una interface muy amigable tipo wizard
Al ser una herramienta gratuita, Auslogics Duplicate File Finder, te ofrece durante la instalación, la opción de incluir otros programas como “regalo”. Asegúrate de desmarcar esos programas, y solo instalar la herramienta de duplicados, que es en lo que estarías interesado de momento.
En Xataka Colombia | No guardé por error mi archivo de Office ¿y ahora que?

