La dirección IP es probablemente el identificador más básico de tu computador y la piedra angular para solucionar muchos de los problemas más frecuentes de cualquier red.
Sin embargo, hay un detalle que muchos usuarios desconocen: las direcciones IP no son permanentes, sino que cambian en función del proveedor de Internet del que provenga tu conexión y de la red Wi-Fi o Ethernet local a la que esté conectado tu equipo.
Por ese motivo, saber encontrarla es sumamente útil. Vamos a mostrarte cómo se hace.
En caso de que haga falta: una dirección IP (dirección de protocolo de Internet) es el número de identificación de un computador o de cualquier dispositivo. Como decíamos, proviene del proveedor de servicios de Internet (ISP) o del enrutador y permite al equipo tener una identidad individual y comunicarse dentro y fuera de la red.
"Una dirección IP es una cadena de números separados por puntos. Las direcciones IP se expresan como un conjunto de cuatro números, por ejemplo, 192.158.1.38. Cada número del conjunto puede variar de 0 a 255. Por lo tanto, el rango completo de direcciones IP va desde 0.0.0.0 hasta 255.255.255.255".--Kaspersky Latam
Las direcciones IP no son aleatorias, sino que son generadas matemáticamente y asignadas por la Autoridad de números asignados de Internet (Internet Assigned Numbers Authority, IANA), una división de la Internet Corporation para números y nombres asignados (Internet Corporation for Assigned Names and Numbers, ICANN).
La ICANN es una organización sin fines de lucro que se estableció en los Estados Unidos en 1998 para ayudar a mantener la seguridad de Internet y permitir que todos puedan utilizarla. Cada vez que alguien registra un dominio en Internet, debe dirigirse a un registrador del nombre de dominio, quien paga una pequeña tarifa a ICANN para registrarlo.
Las direcciones IP son necesarias para que tu computador obtenga datos de la red pero, además, contienen la ubicación del equipo a través de la región y el código postal en la cadena de números.
Enotnces ahora sí, cómo se busca:
Instrucciones de Windows 7

- Primero, haz clic en el menú de inicio y escribe “cmd” en el cuadro de búsqueda.
- Presiona “enter”. Se abrirá una ventana en blanco y negro.
- Escribe allí “ipconfig /all” y presiona “enter”. Ten presente que hay un espacio entre el comando “ipconfig” y el modificador “/all”.
- Tu dirección IP será la dirección IPv4.
Instrucciones de Windows 10
- Haz clic derecho en el botón de Windows en la parte inferior izquierda de la pantalla.
- Selecciona el símbolo del sistema. Se abrirá una ventana en blanco y negro.
- Escribe allí “ipconfig /all” y presiona “enter”. Ten presente que hay un espacio entre el comando “ipconfig” y el modificador “/all”.
- Tu dirección IP será la dirección IPv4.
Instrucciones de Windows 11
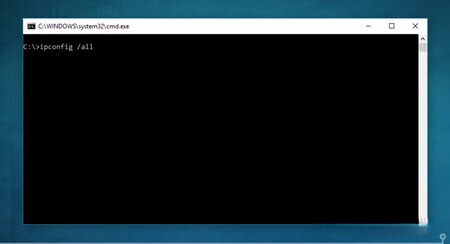
- Haz clic con el botón izquierdo en el botón de ventanas en la parte inferior izquierda de la pantalla. Escribe "cmd" en el cuadro de búsqueda.
- Pulsa “enter”. Se abrirá una ventana en blanco y negro.
- Escribe allí “ipconfig /all” y presiona “enter”. De nuevo, hay un espacio entre el comando “ipconfig” y el modificador “/all”.
- Tu dirección IP será la dirección IPv4.
Instrucciones en una Mac
- Abre el menú Apple y haz clic en “Configuración del sistema”.
- Haz clic en “Red” en el panel izquierdo y, a continuación, selecciona “Wi-Fi” o “Ethernet”, según tu conexión sea inalámbrica o por cable.
- Ubica la red a la que estás conectado y haz clic en “Detalles”.
- Desplázate hacia abajo para ver la dirección IP local de tu Mac.


Entrar y enviar un comentario