Claro, está la Dynamic island, y el Always On, el sensor y el procesador, pero en medio del cubrimiento que, merecidamente, recibió la llegada de la línea iPhone 14 a Colombia hay detalles interesantes que solo se descubren usando el dispositivo.
Luego de un mes probando un iPhone 14 Pro, hemos compilado un listado de 7 cosas que puede hacer este fenomenal smartphone y que quizás muchos todavía no han descubierto.
Valga decir, antes de empezar, que algunas se deben a las posibilidades que abrió iOS 16, que algunas son compartidas con el iPhone 14 y que otras son exclusivas del modelo Pro. Comencemos.

El poder del ‘Back tap’
El ‘Back Tap’ es una función útil que da al usuario del iPhone 14 Pro un acceso rápido a algunas de sus funciones más utilizadas. Básicamente, le permite configurar acciones específicas para un doble o triple toque con el dedo en la parte de atrás del celular.
Puede ser casi cualquier cosa: abrir la cámara, o accionar el obturador de la cámara para tomar una selfie, usar la lente como una lupa, hacer un pantallazo o encender la linterna. Eso incluye opciones de accesibilidad y, en general, logra ahorrar tiempo y hace que el uso del teléfono sea aún más conveniente.
Usarlo el back tap es sencillo: basta ir a Configuración y buscar, en las opciones de Accesibilidad, la opción Tocar. Allí, mediante menús desplegables, podrás elegir qué función asignarle a dos y tres toques.
Usar el teclado háptico
Como parte de iOS 16, Apple integró retroalimentación háptica al teclado básico del iPhone. Esta característica, que por años reclamaron muchos usuarios, significa que cuando escribes puedes sentir sutiles toques o vibraciones debajo de la pantalla.
Para activar el teclado háptico simplemente hay que ir a Configuración y buscar Sonidos y Vibración. Allí debes elegir Vibración del teclado y activar la opción Vibración.
De paso, aprovecha para desactivar la opción Sonido, y así todo el mundo no tendrá que enterarse de que estás escribiendo algo en tu iPhone.
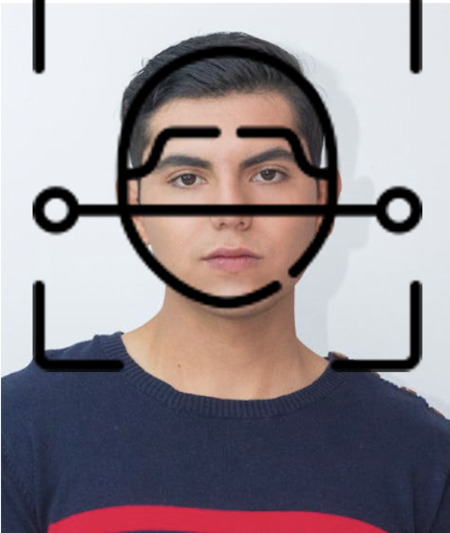
Asegurar una nota con Face ID
Pasar el teléfono para mostrar una foto o un video, o prestarlo de manera temporal no tiene que significar darle a otra persona acceso a todo lo que llevas allí. En el caso de las Notas, ahora puedes bloquear una nota específica mediante Face ID.
Ya estaba disponible la opción de hacerlo mediante un PIN, pero sin duda es conveniente poder usar la misma autenticación de FaceID que usas para desbloquear tu iPhone.
Para habilitar esta función, debes ir a Configuración y Notas. Una vez allí, hay que buscar la opción 'Contraseña' y seleccionar la opción de usar la misma del dispositivo. Allí mismo, activa el interruptor que dice 'Usar FaceID'.
¡Y ya! Ahora no tienes que usar una contraseña para desbloquear notas.
Para bloquear una nota específica, simplemente debes mantenerla dentro de la aplicación y seleccionar del menú que se despliega la opción 'bloquear. La próxima vez que intentes abrirlo, tu iPhone usará FaceID para verificar que eres tú quien intenta acceder al contenido. La mayoría de las veces, ¡ni siquiera te darás cuenta!
Ahorrar batería
El iPhone 14 Pro nos presentó una útil función de pantalla siempre encendida, que atenúa el fondo de pantalla y resalta el reloj para que sea posible saber la hora (o, dependiendo de la configuración, otros indicadores) con solo mirarlo.
Esta función viene habilitada de forma predeterminada, pero no todos quieren mantenerla así y, de hecho, saber usarla puede ayudar a ahorrar batería. Si es tu caso y deseas apagarla, puedes hacerlo con enorme facilidad.
Solo debes ir a Configuración y hacer clic en 'Pantalla y brillo'. Allí se puede desactivar la opción 'Siempre encendido'.
Pero si solo quieres desactivarla en la noche y deseas que se mantenga funcionando durante el día, puedes configurarlo para que se apague como parte del modo de suspensión. Ve a Configuración > Enfoque > Dormir.
Allí puedes configurar tu teléfono para que ejecute cada noche un programa de enfoque de sueño que se activa a una hora determinada. Lo encuentras en la pestaña 'Programar' y, cuando se active, tu pantalla siempre encendida ya no se mostrará.
Otra forma de ahorrar batería en todos los iPhone es deshabilitar la función de brillo automático de iOS. Esto es aún más importante en el iPhone 14 Pro, ya que el dispositivo puede alcanzar un pico de 2.000 nits cuando se usa al aire libre. Ese nivel de brillo puede forzar severamente la batería si se usa durante un período prolongado.
Para desactivar el brillo automático, solo sigue estos pasos:
Abre Configuración y haz clic en Accesibilidad. A continuación, dirígete al menú Tamaño de pantalla y texto. Desplázate hasta la parte inferior de esta pantalla y desactiva el brillo automático.
Personalizar la pantalla de bloqueo
Aunque poner un wallpaper no es una tecnología de punta, las opciones en el iPhone 14 Pro van mucho más allá. Puedes personalizar tu pantalla bloqueada eligiendo un fondo, cambiar el tipo de letra del reloj, colocando a los sujetos de las fotos delante de la hora, y muchas otras opciones.
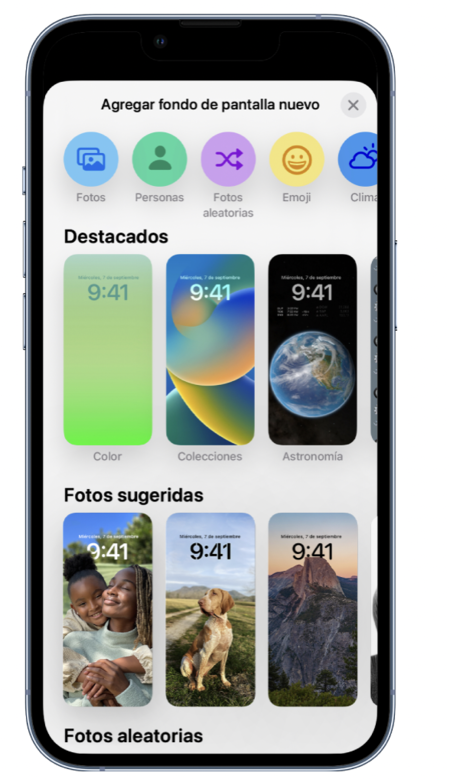
También puedes agregar widgets con información de tus apps favoritas a tu pantalla bloqueada, como los titulares del día, el clima y los eventos del calendario.
Y, claro, puedes crear más de una pantalla bloqueada y alternarlas. Cada pantalla bloqueada puede vincularse a un enfoque, así que puedes cambiar tu enfoque simplemente al cambiar de pantalla bloqueada.
Para crear una pantalla bloqueada debes mantener la pantalla bloqueada hasta que aparezca el botón Personalizar en la parte inferior de la pantalla.
Si no se muestra el botón Personalizar, vuelve a mantener presionada la pantalla bloqueada e ingresa tu código. Toca el botón Agregar nueva en la parte inferior de la pantalla y esta se mostrará la galería de fondos para la pantalla bloqueada.
También puedes cambiar el tipo de letra y el color del reloj tocando la hora. En algunos fondos de pantalla, puedes cambiar el color del fondo y seleccionar otras opciones al tocar el botón Más de la parte inferior derecha.
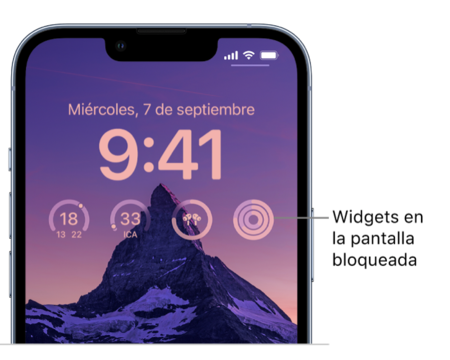
Finalmente, es posible agregar widgets a la pantalla bloqueada para obtener más información de un vistazo.
Para eso, mantén presionada la pantalla bloqueada hasta que aparezca el botón Personalizar en la parte inferior de la pantalla, y tócalo. Toca el recuadro ubicado debajo de la hora para agregar widgets a tu pantalla.
Si no hay suficiente espacio para un nuevo widget, puedes tocar el botón Quitar para eliminar un widget y hacer espacio para otro.
Recuerda que en el iPhone 14 Pro y iPhone 14 Pro Max, puedes configurar tu pantalla bloqueada para que permanezca encendida de forma que puedas revisar de un vistazo en cualquier momento la fecha y hora, y la información de tus widgets.
Editar o anular el envío de mensajes
Arrepentirse de enviar un mensaje, o descubrir un error después de haberlo enviado es un hecho cotidiano para quienes usamos tecnologías de comunicación. Apple incluyó en iOS 16 una solución a ese problema... siempre que estés usando iMessages.
SOlo se necesita abrir Mensajes, escribir el mensaje como de costumbre y, una vez enviado, mantenerlo presionado en el listado. Aparecerán entonces las opciones 'Editar' y 'Deshacer envío'. Solo hay que elegir lo que se desea y seguir las instrucciones.
Una consideración importante, sin embargo, es que si la persona a la que se lo estás enviando no tiene iOS 16, no aparecerá como no enviado para ellos, y seguirán viendo el mensaje sin importar lo que hagas.
Borrar fotos duplicadas
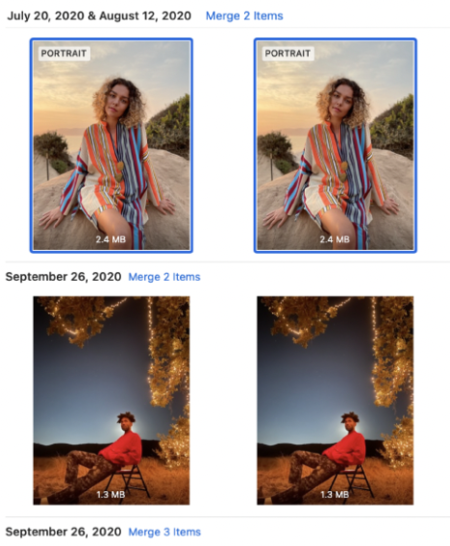
La más reciente aplicación de Fotos de Apple hace que eliminar fotos duplicadas sea simple y rápido. Esto, por supuesto, resulta de la mayor utilidad a la hora de ahorrar ese preciado almacenamiento de iPhone y iCloud.
Para activar la función, debes abrir Fotos y hacer clic en Álbumes. En el listado, en la parte de abajo, hallarás la opción Duplicados.
Allí debes presionar 'fusionar' en cada bloque de fotos o 'seleccionar' en la parte superior y luego elegir manualmente cada imagen que deseas eliminar. Una vez esté lista la selección, debes presionar el icono de eliminar papelera en la parte inferior.

