Dividir la pantalla es una función que mejora significativamente la productividad y la experiencia de uso en dispositivos electrónicos, como computadoras, tabletas y teléfonos inteligentes, porque permite trabajar en varias aplicaciones o documentos al mismo tiempo sin tener que alternar constantemente entre ventanas.
Además, ofrece una vista más estructurada y organizada de la información, permitiendo un flujo de trabajo más lógico, algo especialmente útil en dispositivos con pantallas grandes, como monitores de escritorio o tabletas.
Mientras que para aquellos que manejan una modalidad de teletrabajo facilita la colaboración porque puedes tener una videollamada abierta en la mitad de la pantalla y un documento colaborativo en la otra. Y lo mejor es que puedes aprovechar esta capacidad tanto en ordenadores con Windows, dispositivos Android, iPhone y iPad.
Cómo dividir la pantalla en Windows 1o y 11

Trabajar con varias ventanas al mismo tiempo es una práctica común y el sistema operativo desarrollado por Microsoft facilita esta tarea con herramientas como Snap Assist en Windows 10 y Snap Layouts en Windows 11, que permiten dividir la pantalla de forma rápida y eficiente. Aquí te explicamos cómo aprovechar estas funciones.
Para usar Snap Assist en Windows 10 mantén presionado en la barra superior de una ventana y luego arrastra la ventana hacia el borde izquierdo o derecho de la pantalla. Al soltar, verás una vista previa de cómo quedará la ventana fijada, en el lado opuesto, selecciona otra ventana de las miniaturas que aparecen automáticamente.
Luego arrastra una ventana a una esquina de la pantalla y repite este proceso con otras ventanas para llenar las cuatro esquinas. Windows te mostrará miniaturas de las ventanas abiertas para facilitar la selección.
Mientras que para utilizar Snap Layouts en Windows 11 pasa el cursor sobre el botón de maximizar de una ventana o presiona Windows + Z. Posteriormente aparecerán hasta seis diseños de disposición:
- 50:50: Dos ventanas del mismo tamaño.
- 80:20: Una ventana más grande que la otra.
- Tres columnas: Para pantallas HD (1080p) o mayores.
- 50:25:25: Tres ventanas, la primera más grande.
- 25:25:25:25: Cuatro ventanas iguales.
- Tres columnas desiguales: La ventana central más grande.
Después selecciona el diseño deseado y ajusta las ventanas según tu preferencia. Una vez configuradas varias ventanas con Snap Layouts, Windows crea un Snap Group, al cual se puede acceder directamente desde la barra de tareas y es útil para volver a un conjunto de ventanas organizadas tras cambiar de tarea.
Atajos de teclado
- Windows + Izquierda/Derecha: Mueve la ventana activa al lado izquierdo o derecho de la pantalla.
- Windows + Arriba/Abajo: Coloca la ventana en la parte superior o inferior de la pantalla.
- Windows + Z: Abre Snap Layouts (solo Windows 11).
Cómo dividir la pantalla en Android
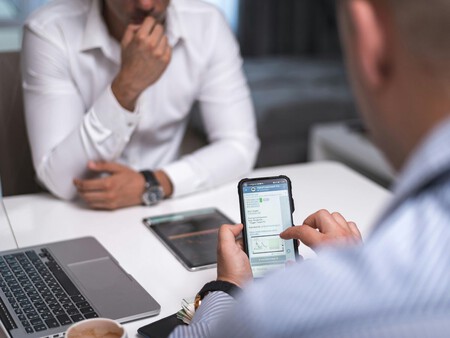
En dispositivos del androide verde es posible realizar este proceso iniciando las dos aplicaciones que deseas usar en pantalla dividida, aunque debes tener en cuenta que la primera que abras quedará en segundo plano al abrir la segunda. De hecho, el paso a paso es el siguiente:
- Mantén pulsado el ícono de la primera app (en la vista de apps recientes) o pulsa sobre los tres puntos si aparecen.
- Selecciona Pantalla dividida en el menú desplegable.
- Una vez que la primera app esté fijada en la parte superior de la pantalla, aparecerá una lista de apps recientes, busca y selecciona la segunda aplicación que deseas usar.
- Las dos aplicaciones estarán divididas por una barra central. Arrastra esta barra hacia arriba o abajo para ajustar el espacio que ocupa cada app.
Notas importantes:
- No todas las aplicaciones son compatibles con la función de pantalla dividida.
- Algunas versiones personalizadas de Android pueden tener ligeras variaciones en estos pasos.
Cómo dividir pantalla en iPad o iPhone

Para aprovechar esta herramienta en tu iPad:
- Ve a Configuración > Pantalla de inicio y Dock > Multitarea.
- Activa las opciones: Permitir múltiples aplicaciones, PiP (Picture in Picture) y Gestos.
- Asegúrate de que las aplicaciones que deseas usar estén en el Dock (lado izquierdo). Si no están, mantén presionado su ícono y arrástralo al Dock.
- Abre la app que deseas usar como principal. Esta ocupará inicialmente toda la pantalla.
- Desliza hacia arriba desde la parte inferior de la pantalla para mostrar el Dock y mantén presionado el ícono de la segunda app en el Dock.
- Arrástralo hacia el lado izquierdo o derecho de la pantalla y luego suelta cuando aparezca un contorno que indique dónde se abrirá.
- Ajusta el espacio entre las aplicaciones. Puedes usar la barra divisora en el centro para ajustar el tamaño (50-50 o 25-75).
Slide Over: una tercera app flotante
- Accede al Dock mientras usas Split View.
- Arrastra una tercera app hacia el centro de la pantalla.
- Esta app se abrirá como una ventana flotante que puedes mover hacia los lados.
- Cambia entre las apps flotantes deslizando la barra negra en la parte inferior.
Mover contenido entre aplicaciones en Split View
- Mantén presionado el texto, imagen o archivo que deseas mover.
- Arrástralo y suéltalo en la segunda app abierta.
- También puedes seleccionar múltiples elementos con varios dedos.
Picture in Picture (PiP)
- Mientras reproduces un video, toca el ícono de flecha (en la esquina superior izquierda) para minimizarlo.
- Mueve la ventana de video a cualquier lugar de la pantalla.
- Amplía o minimiza el video con un gesto de pellizco o arrástralo fuera de la pantalla para ocultarlo.

Para dividir la pantalla en un iPhone debes tener presente que solo se puede en modelos compatibles como las versiones Pro, Max y Plus que vienen con paneles grandes. Luego:
- Gira el teléfono a modo horizontal.
- En aplicaciones como Correo, Mensajes o Calendario, la pantalla dividida aparece automáticamente.
- Activa o desactiva la función desde Configuración > Pantalla y brillo > Zoom de pantalla > Zoom > Establecer > Usar zoom.












Entrar y enviar un comentario