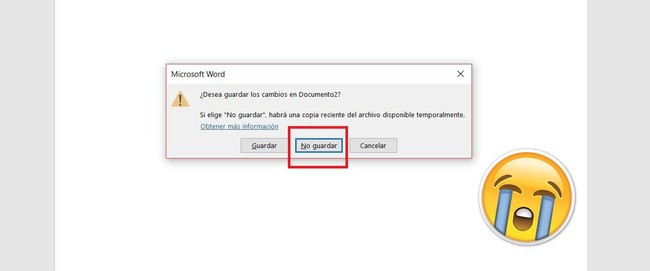
Un error que tal vez todos hemos cometido al menos una vez en la vida, es pasar mucho tiempo en Word o Excel trabajando en un archivo sin guardar, para luego cerrarlo, y por error no guardarlo. Ese momento de pánico que se vive al saber que todo el trabajo se ha perdido por un simple descuido al contestar que NO a la pregunta sobre si queremos guardar es horrible. Por suerte, Office desde hace varias versiones ofrece una salida, aunque no sea tan evidente en todos los casos.
Ya sea que el incidente ocurra porque accidentalmente le dimos que NO al mensaje de dialogo que nos preguntaba si queríamos guardar el documento, o porque Word o Excel se cerraron de forma inesperada, por ejemplo por un corte de energía, Office guarda de forma regular (generalmente cada 10 minutos) una copia de nuestro trabajo, que puede ser recuperada de forma automática o manual siempre que lo necesitemos, veamos a continuación como hacerlo.
Recuperar con la función automática
Es quizás la más común, y de seguro ya te has topado con ella en varias ocasiones. La auto recuperación de Office se abre por sí sola cuando estabas trabajando en un documento sin guardar o parcialmente guardado, y ocurre un incidente que cierra la aplicación de forma abrupta.
Al abrir nuevamente por ejemplo Word, se nos va a presentar una pestaña al lateral que nos sugiere recuperar los documentos no guardados. En algunas ocasiones veremos incluso varias versiones guardadas de distintas horas para recuperar. Esta función es muy útil para traer de la vida tu trabajo en caso de cierres inesperados, pero ¿Qué hacer si fuiste tú el que le dijo a Word que no guardara tu trabajo?
Recuperar archivos sin guardar de forma manual
Si fuimos nosotros los que por accidente no guardamos un documento en el que estábamos trabajando, al abrir Word nuevamente no vamos a recibir ninguna sugerencia de la función de auto recuperación. No obstante, en la mayoría de los casos Office si guardó una copia (o varias) de nuestro progreso, que podemos recuperar ya sea desde la aplicación, o buscando el archivo de forma manual.
Recuperar nuestro trabajo desde la aplicación
En Word podemos probar suerte y acceder al menú Archivo – Información – Administrar documento – Recuperar documentos sin guardar. una vez que accedemos a esta opción, vamos a ser dirigidos a una carpeta donde podemos encontrar varios de los archivos que Word estuvo guardando de forma automática aunque nosotros no lo hubiéramos hecho. Estos archivos de recuperación no tienen la extensión tradicional ‘.DOC’ o ‘.DOCX’ sino ‘.ASD’, pero al darle doble clic en cualquiera de ellos, Word va a abrir la copia del trabajo que alcanzó a guardar. Con suerte vas a encontrar si no todo, al menos gran parte de del trabajo que creías perdido.
Recuperar nuestro trabajo de forma manual
Si por alguna razón quieres acceder de forma manual a la carpeta donde Office almacena los archivos ‘.ASD’, puedes hacerlo con el administrador de archivos de Windows si sabes la ruta exacta, o de forma más directa usando la función ejecutar (presiona la tecla Windows + R al tiempo) y digita uno de los siguientes comandos:
Para acceder a la carpeta donde se almacenan los documentos recuperados automáticamente:
%APPDATA%\Microsoft\Word
Para accede a la carpeta donde se almacenan los documentos no guardados:
%LOCALAPPDATA%\Microsoft\Office\UnsavedFiles
Dentro de esta carpeta vamos a encontrar los mismos archivos ‘.ASD’ que veníamos hablando antes donde Office guarda las copias de nuestro trabajo cada cierto periodo de tiempo. Estos archivos se pueden abrir directamente con Word o Excel según sea el caso, arrastrando y soltando en la ventana del editor de texto o la hoja de cálculo.
Reducir el intervalo de tiempo de auto guardado
Si ya pasaste un susto feo y no quieres que se repita, puedes mejorar la efectividad de la herramienta de auto recuperación de Office reduciendo el intervalo de tiempo que pasa entre cada copia. Con esto vas a asegurar que, en caso de un incidente, la perdida de información sea menor. Para bajar este intervalo, en Word ve a Archivo – Opciones – Guardar y marca las dos casillas para activar la función de auto guardado en caso de que estuviera apagada. Luego en el cuadro de tiempo reduce el intervalo de tiempo en minutos a un valor con el que te sientas cómodo.
En Xataka Colombia | Word contará con su propia función de traducción intregrada
Ver todos los comentarios en https://www.xataka.com.co
VER 1 Comentario